The How To Get Out Of Tablet Mode On Chromebook article we provide is expected to provide useful information for you, all of which we have summarized well.
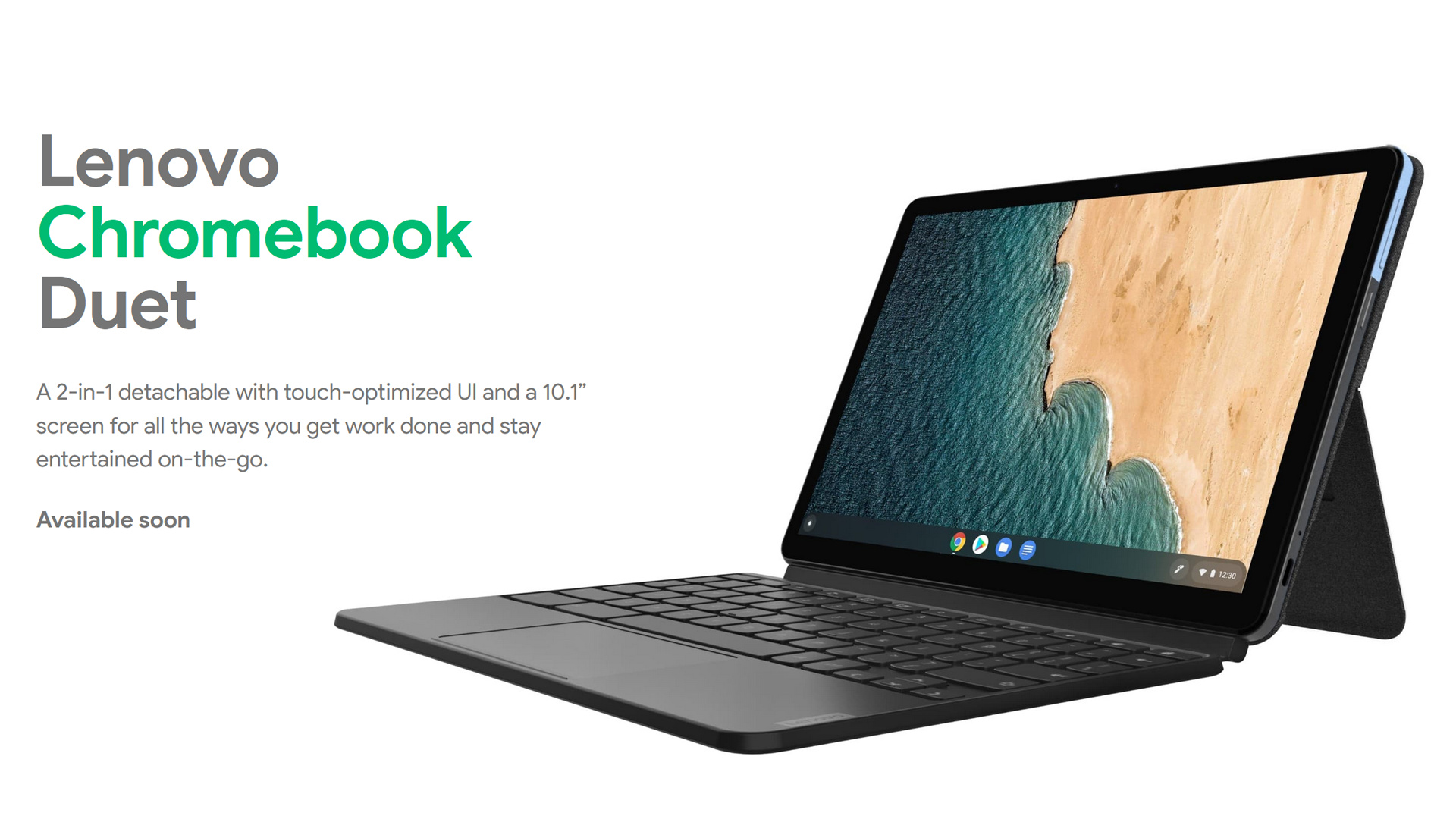
How to Exit Tablet Mode on Chromebook: A Comprehensive Guide
The versatile Chromebook offers both laptop and tablet functionalities, providing users with a seamless computing experience. However, navigating between these modes can sometimes be confusing, especially for first-time users. If you’re wondering how to get out of tablet mode on your Chromebook, this detailed guide will walk you through the simple steps to effortlessly switch back to laptop mode.
Understanding Tablet Mode
What is Tablet Mode?
Tablet mode on a Chromebook transforms the device into a touch-optimized interface, similar to a traditional tablet. It hides the taskbar, maximizes the touch-based UI elements, and enables intuitive gesture controls. This mode is ideal for situations where you prefer to use your Chromebook without the keyboard and mouse, such as when browsing the web, watching videos, or playing games.
Switching Between Modes
Exiting tablet mode on your Chromebook is a straightforward process that can be accomplished in a few different ways:
- Keyboard Shortcut: Press the “Search” key + “Esc” simultaneously. This hotkey combination instantly toggles your Chromebook between tablet and laptop modes.
- Taskbar Icon: If the taskbar is visible, click on the “Tablet mode” icon located on the right-hand side. This will swiftly switch your device to laptop mode.
- Settings Menu: Navigate to Settings > Device > Tablet Mode. Here, you can toggle the “Enable tablet mode” option to exit tablet mode and return to the traditional laptop interface.
Tips and Expert Advice
Here are a few tips and insights from experienced Chromebook users:
- Customize Tablet Mode: You can customize the appearance and behavior of tablet mode by navigating to Settings > Device > Tablet Mode. Here, you can adjust the virtual keyboard size, enable the on-screen keyboard, and configure other settings.
- Maximize Productivity: When using your Chromebook in laptop mode, take advantage of the full range of keyboard and mouse functionality to enhance your productivity. Utilize shortcuts, multi-finger gestures, and the full-fledged Chrome OS interface.
Frequently Asked Questions
- Why can’t I exit tablet mode? Ensure that your Chromebook is not in kiosk mode or managed by an administrator, as this may restrict the ability to switch modes.
- Can I use my Chromebook in both tablet and laptop modes simultaneously? No, Chromebooks do not support simultaneous use of both modes. You must switch between tablet and laptop modes as needed.
- How do I adjust the screen orientation in tablet mode? To rotate the screen in tablet mode, simply hold your Chromebook vertically or horizontally. The accelerometer will automatically adjust the display orientation.
Conclusion
Exiting tablet mode on a Chromebook is a simple and straightforward process. By following the steps outlined in this guide, you can effortlessly switch between tablet and laptop modes, maximizing the versatility of your device. Whether you’re looking to enjoy a touch-centric experience or harness the full capabilities of the laptop interface, the Chromebook provides seamless mode-switching for an enhanced user experience.
Are you interested in learning more about optimizing your Chromebook experience? Let us know your questions or leave your comments below!
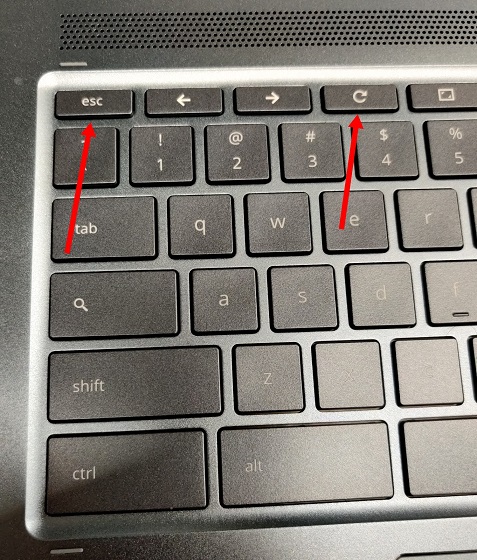
Image: beebom.com
An article about How To Get Out Of Tablet Mode On Chromebook has been read by you. Thank you for visiting our website, and we hope this article is beneficial.